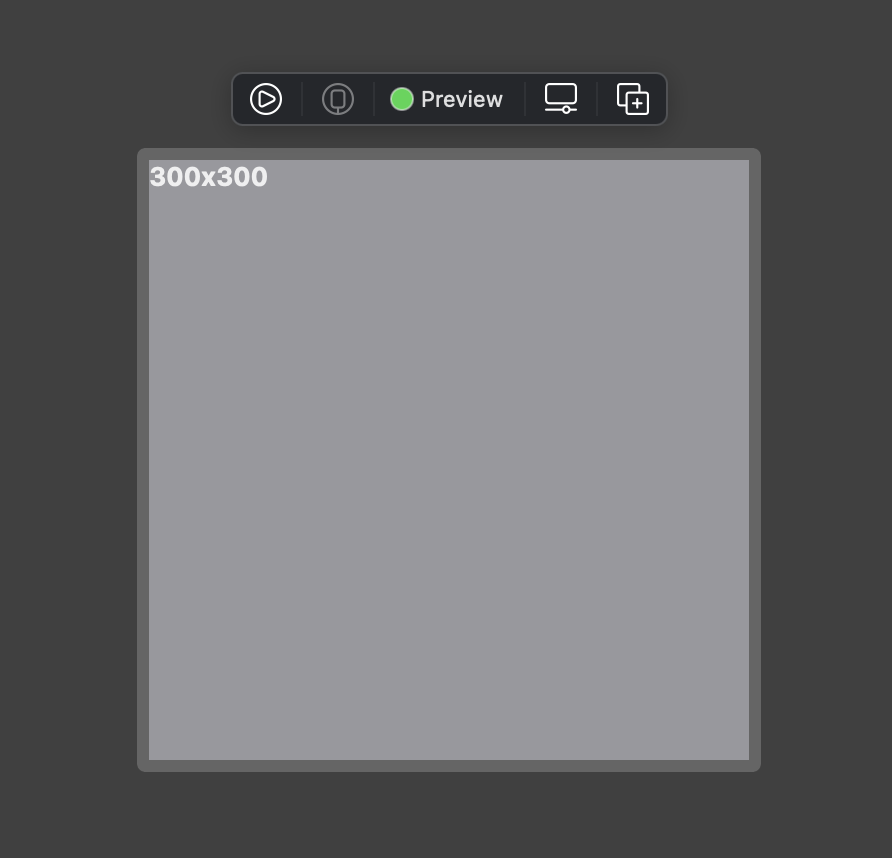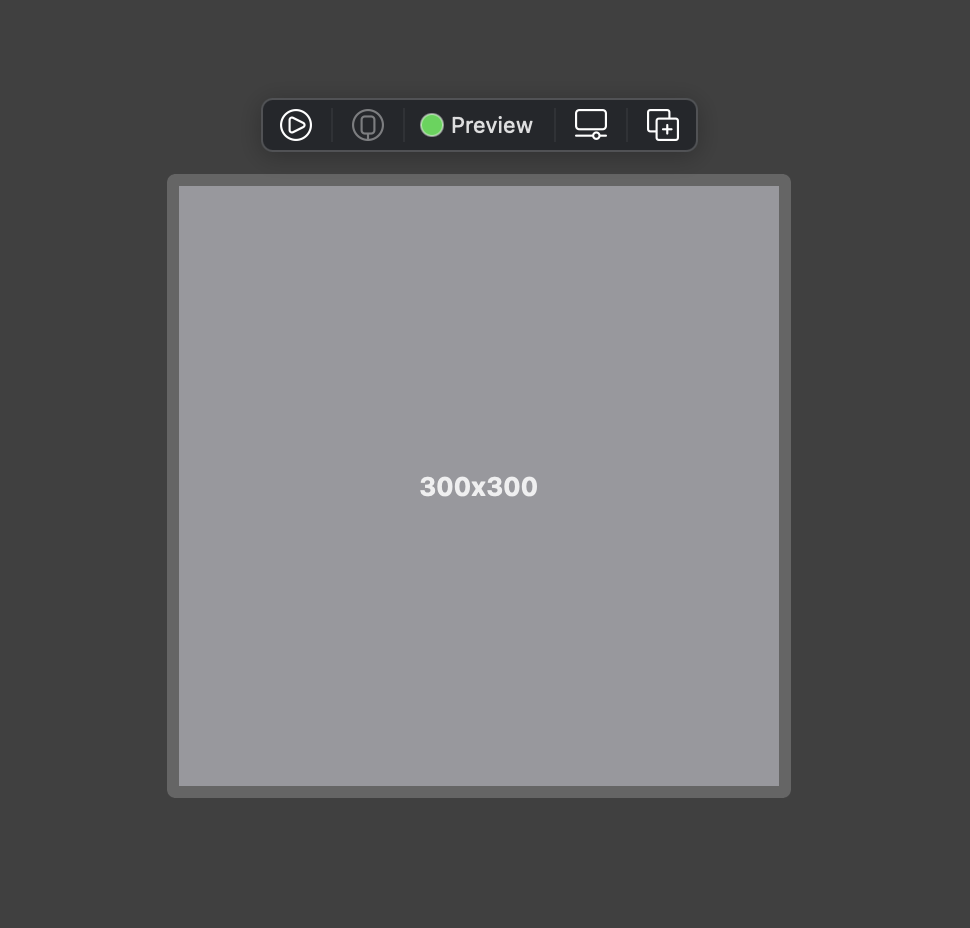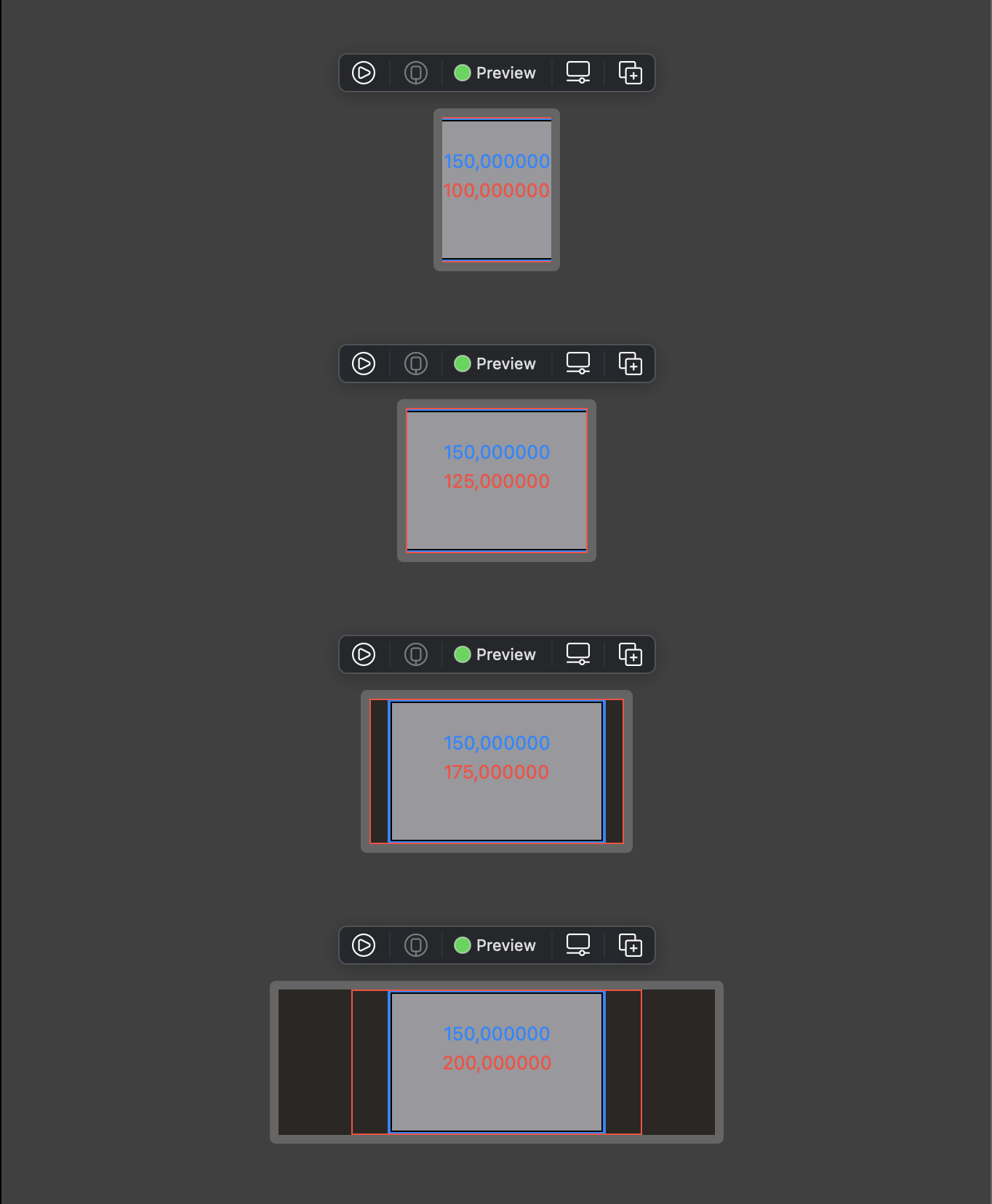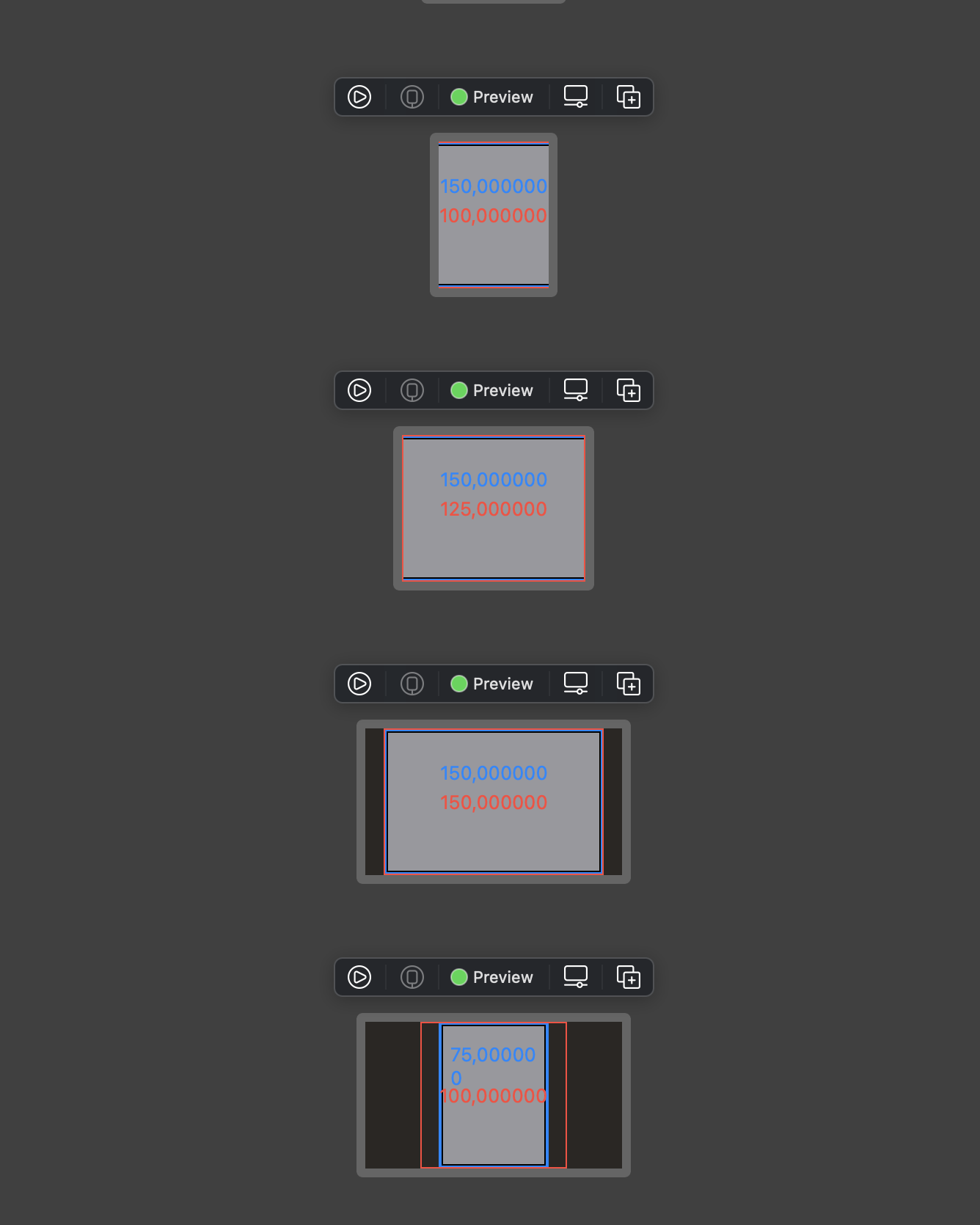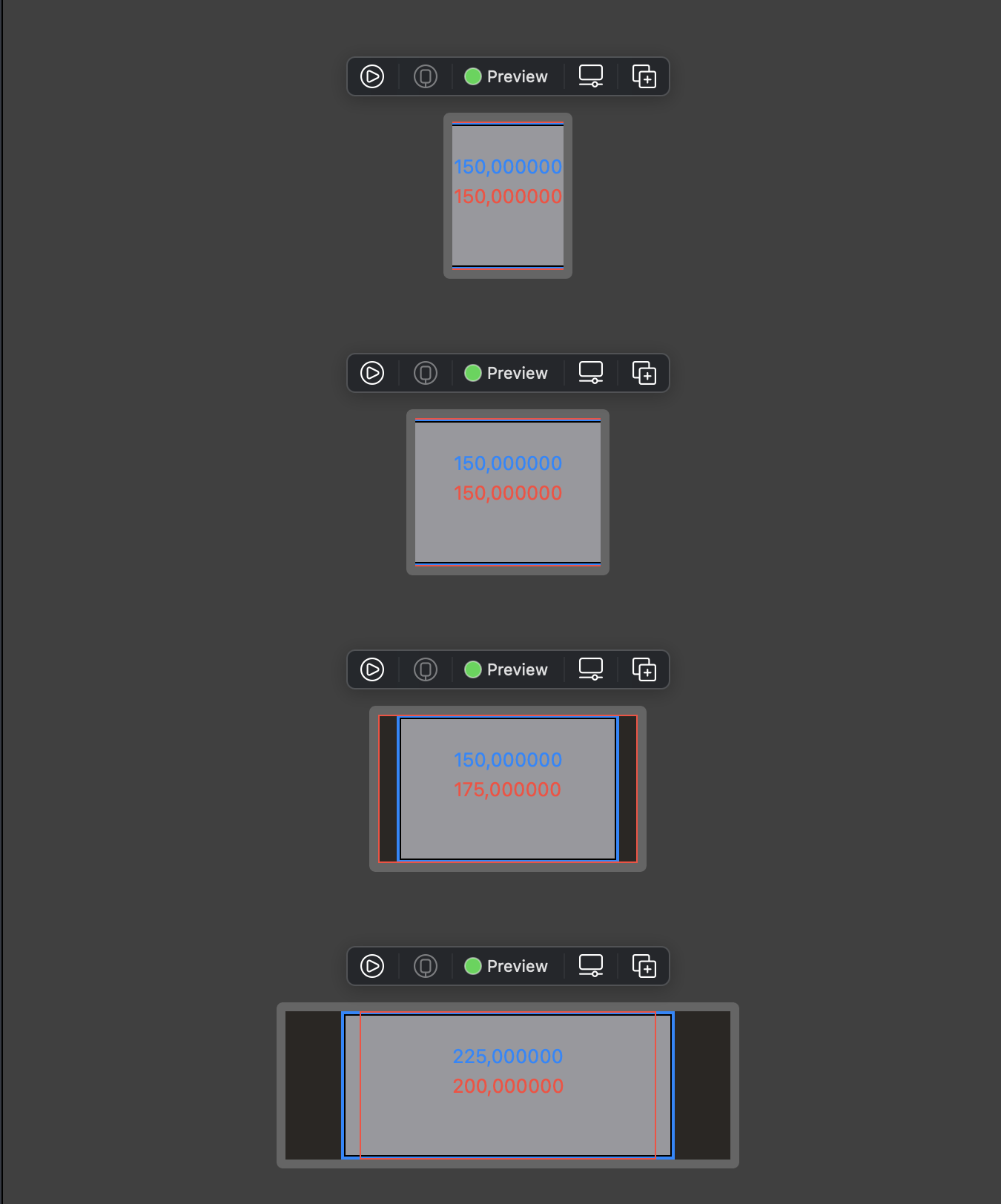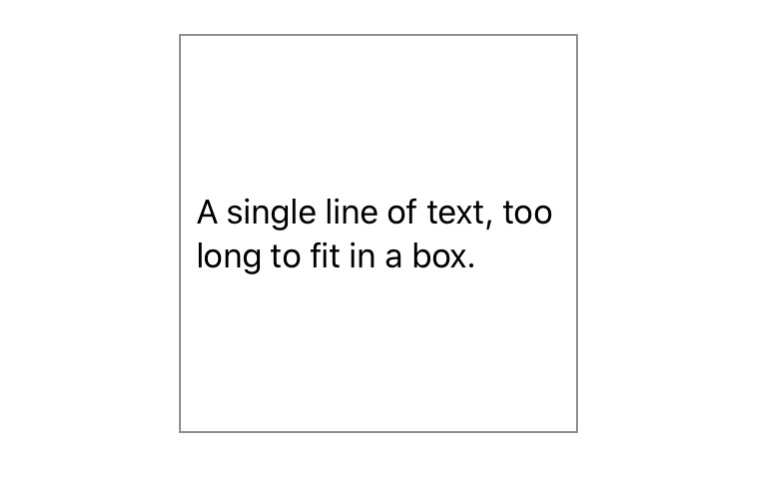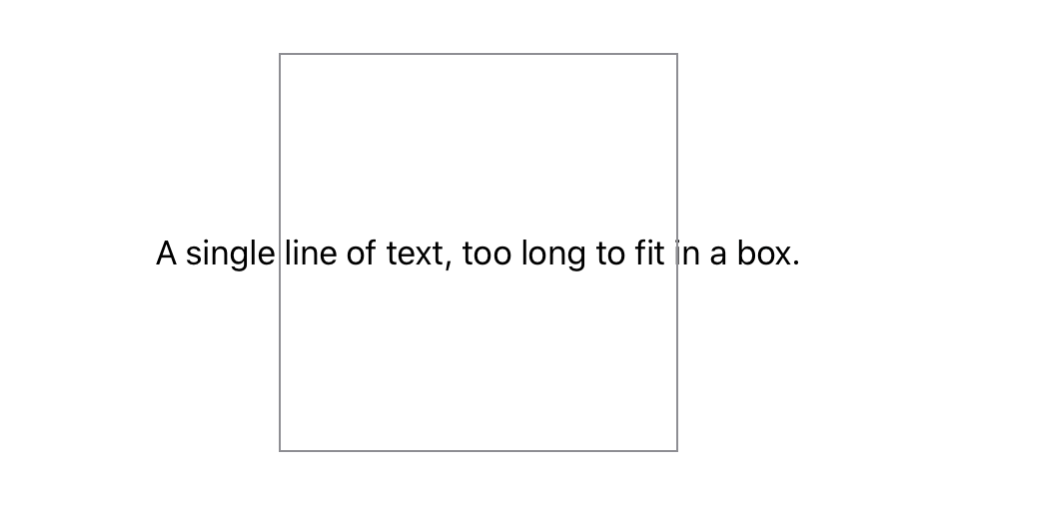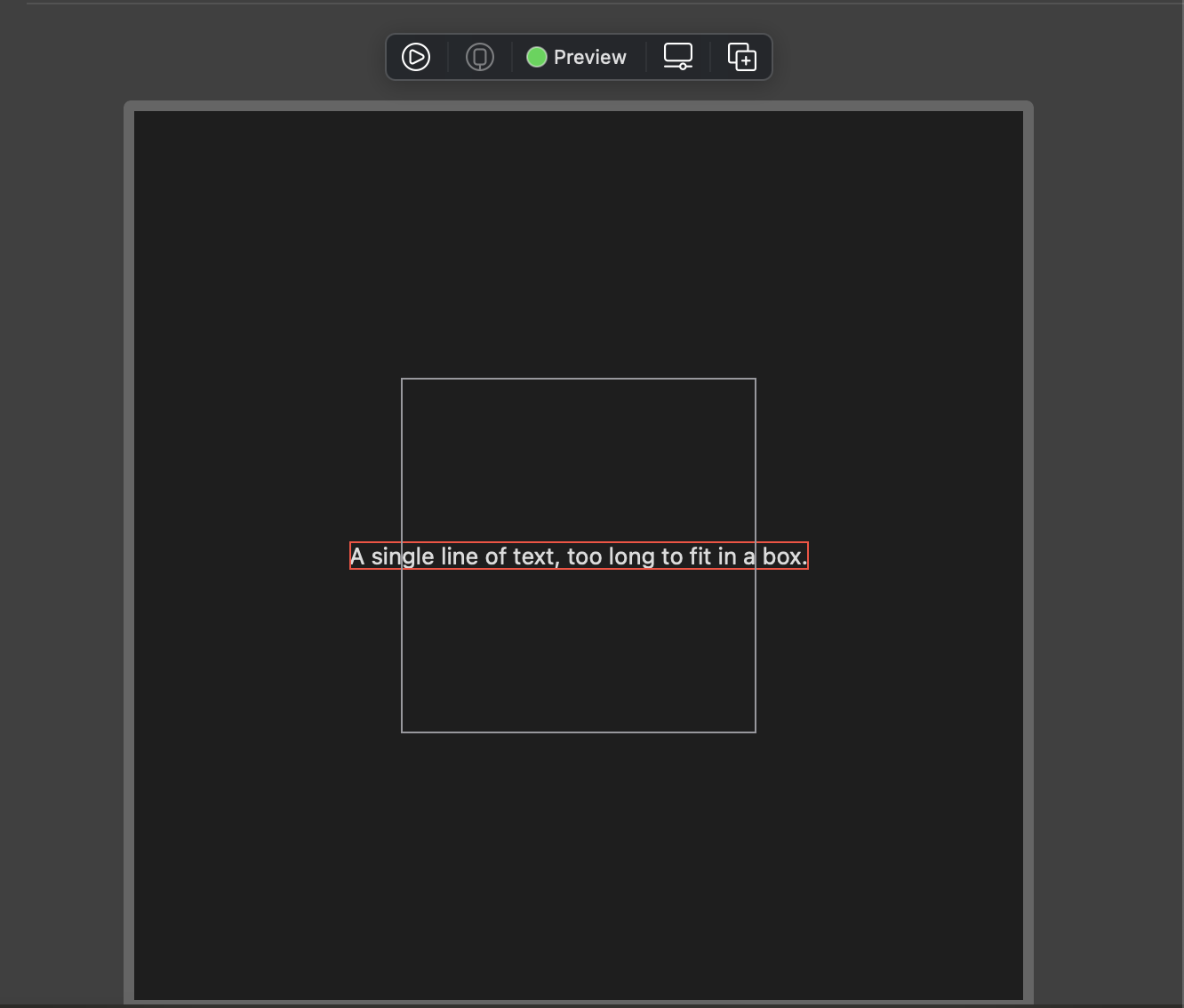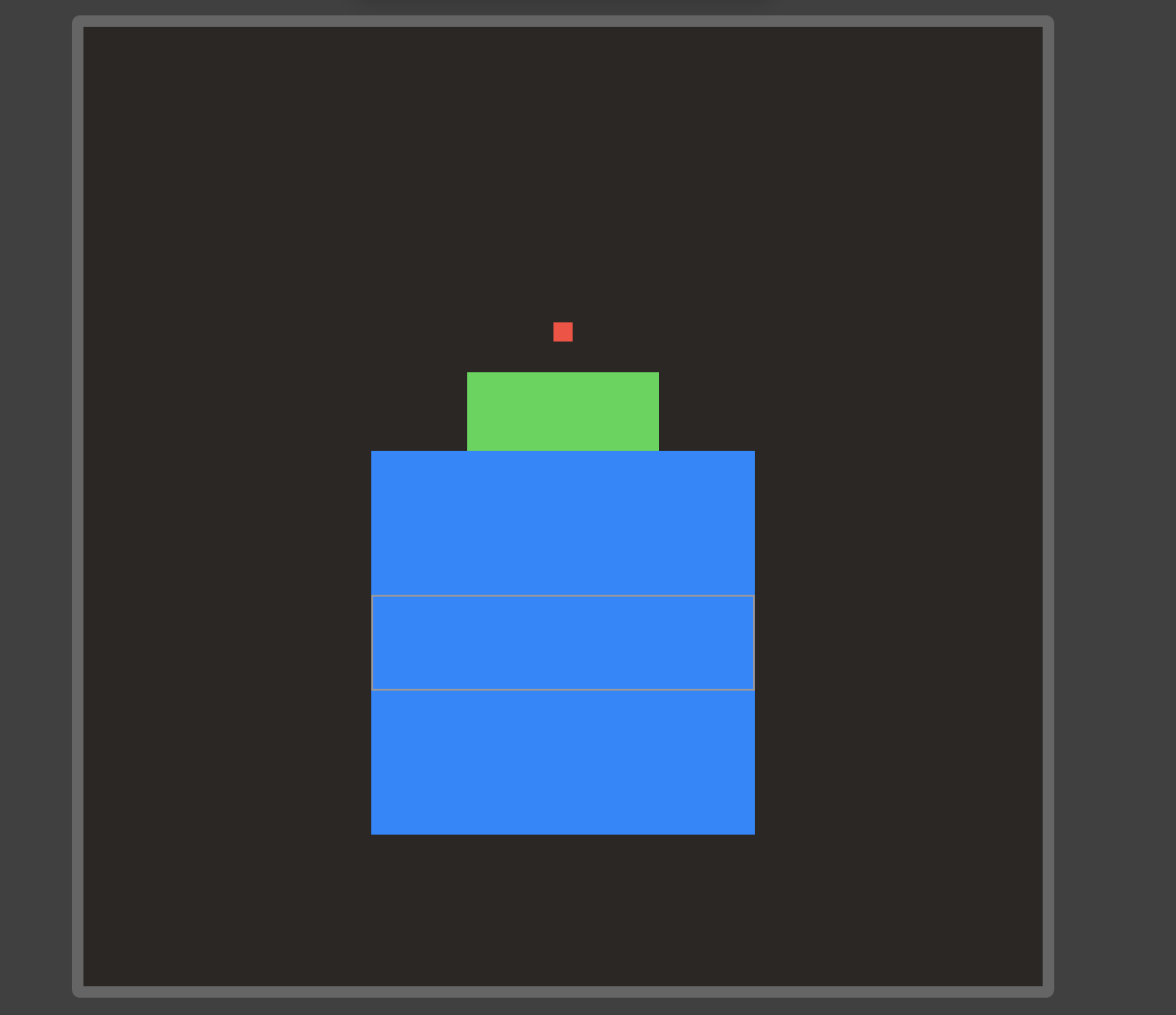How to use Core Data
Issue #785
Some links to learn
Core Data
Responding to changes in a managed object context
Calling mergeChanges on a managed object context will automatically refresh any managed objects that have changed. This ensures that your context always contains all the latest information. Note that you don’t have to call mergeChanges on a viewContext when you set its automaticallyMergesChangesFromParent property to true. In that case, Core Data will handle the merge on your behalf.
Using Core Data in the Background
Managed objects retrieved from a context are bound to the same queue that the context is bound to.
-
The ability to have a child MOC is neat in some corner cases. Let’s review the core functionality of MOCs in order to understand those cases:
- MOCs load objects from its source (a PSC or another MOC)
- MOCs save objects to its source (a PSC or another MOC)
- MOCs enforce graph integrity when they save
Use Core Data as a local cache
10 core principles to use CoreData without blowing your head off
Fetching objects from Core Data in a SwiftUI project
While you can fetch data from Core Data with @FetchRequest just fine, I tend to avoid it in my apps. The main reason for this is that I’ve always tried to separate my Core Data code from the rest of my application as much as possible.
automaticallyMergesChangesFromParent
A Boolean value that indicates whether the context automatically merges changes saved to its persistent store coordinator or parent context.
-
When you execute an instance of NSFetchRequest, it always accesses the underlying persistent stores to retrieve the latest results.
-
This can be misleading. When one see parent store he can understand the parent persitent store of my context hierarchy. However, what is meant by parent store is either: the persistentStoreCoordinator or the parentContext
So, if your context was setup with a parent context, changes are commited to his parent but no further. To save it to the persistent store, you’ll need to call save() on contexts all the way up in the hierarchy until you reach the persistent store.
When you save changes in a context, the changes are only committed “one store up.” If you save a child context, changes are pushed to its parent. Changes are not saved to the persistent store until the root context is saved. (A root managed object context is one whose parent context is nil.)
-
An object that meets the criteria specified by request (it is an instance of the entity specified by the request, and it matches the request’s predicate if there is one) and that has been inserted into a context but which is not yet saved to a persistent store, is retrieved if the fetch request is executed on that context.
NSBatchDeleteRequest mergeChanges
Changes are not reflected in the context”. So what you’re seeing is normal. Batch updates work directly on the persistent store file instead of going through the managed object context, so the context doesn’t know about them. When you delete the objects by fetching and then deleting, you’re working through the context, so it knows about the changes you’re making (in fact it’s performing those changes for you).
mainContext would fetch all the way to the persistent store. Fetches and objectWithID: only go as many levels as they need to.
It’s important to remember that when a context is created it’s a “snapshot” of the state of it’s parent. Subsequent changes to the parent will not be visible in the child unless the child is somehow invalidated
CloudKit
NSFetchedResultsController
- NSFetchedResultsController
- Update NSFetchedResultsController using performBackgroundTask
- Exploring the Fetched Results Controller Delegate Protocol
How to fetch with background context
TLDR: Use NSFetchedResultsController in backgroundContext
- If use Core Data as cache: convert to struct
- If use NSManagedObject: use FetchRequest on viewContext
Approach 1: Treat Core Data as cache
Pros
- backgroundContext.automaticallyMergesChangesFromParent
- Use 1 shared background context to load and updates changes
- Convert NSManagedObject to struct
- Our struct can have additional logic and properties
- Does not need to care about faulting
Cons
- Need to update
objectIdWhen context.save, NSManagedObject ‘sobjecteIdis updated - Need to reload when underlying NSManagedObject changes
- Need to handle relationship
Instead of plain NSFetchRequest, can use NSFetchedResultsController on background context. In its controllerDidChangeContent convert to struct
Approach 2: viewContext to persistent coordinator
1 | viewContext -> persistent coordinator <- backgroundContext |
Pros
- viewContext.automaticallyMergesChangesFromParent
- viewContext and background Context stems from persistent container
- background context changes object
- viewContext read only
Cons
- viewContext blocks main thread
Approach 3: viewContext to background context
1 | viewContext -> backgroundContext -> persistent coordinator |
Pros
- viewContext.automaticallyMergesChangesFromParent
- viewContext reads from backgroundContext, no main queue block
- backgroundContext changes
Cons
- ???
Read more
Approach 4: background context -> mainContext -> backgroundContext -> persistent coordinator
https://stackoverflow.com/questions/35961936/child-nsmanagedobjectcontext-update-from-parent
1 | RootContext (private queue) - saves to persistent store |
Updated at 2021-02-28 07:58:23